VPN使用說明
NTUB SSL VPN
⇨ 何謂 VPN ?何時須使用 VPN ?
- VPN:虛擬私人網路(Virtual Private Network, VPN),一種連接兩地之間私人網路的通訊方法,在兩端使用隧道協定(Tunneling Protocol)建立加密的連線通道,達到傳送端認證、訊息加密與準確性等功能。
- 本校教職員生於校外執行僅限校內網路執行之作業(如執行微軟啟動授權檔 KMS.bat、公文系統等)時,即須使用 VPN 將連線電腦虛擬成位於校內網路。
- 須先申請使用帳號(即 NTUB WiFi 帳號),方能使用 VPN。(申請使用帳號請點此…)
- 初次使用須先安裝及設定 SSL VPN,安裝設定步驟請參閱「SSL VPN 安裝設定步驟」說明。
- 已安裝設定 VPN 後可直接連線,連線方式請參閱「SSL VPN 開啟連線」說明。
» 無法登入 VPN 的可能情況與問題排除:
- 狀況1:安裝 VPN 時即無法以校園 Gmail 登入,問題排除請點此參閱說明…。
- 狀況2:因設定值有誤以致無法連線 VPN,問題排除請點此參閱說明…。
- 狀況3:部分 Windows 版本於連線 VPN 時需先安裝憑證,問題排除請點此參閱說明…。
SSL VPN 安裝設定步驟
► 步驟1:安裝 SSL VPN
► 步驟2:設定 SSL VPN 連線
*以下畫面為 Windows 10、Google Chrome 介面
-
安裝完成後,點擊 Launch FortiClient ,再點擊 開啟「FortiClient security Console」 進入設定介面:
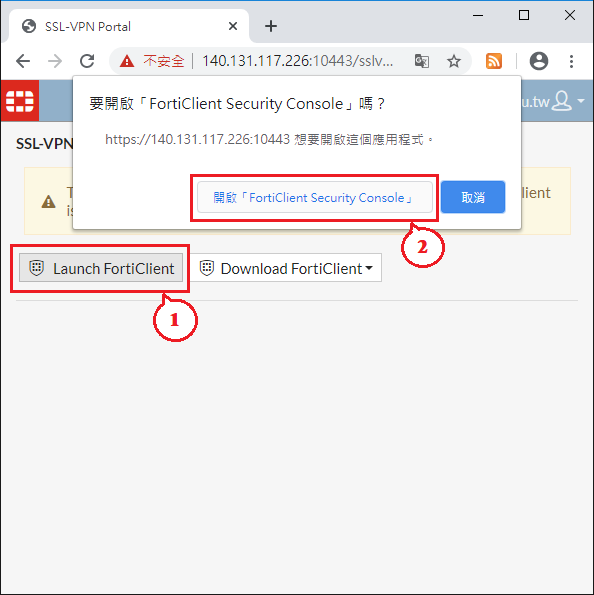
-
點選「REMOTE ACCESS」,再點擊 配置 VPN 開始設定:
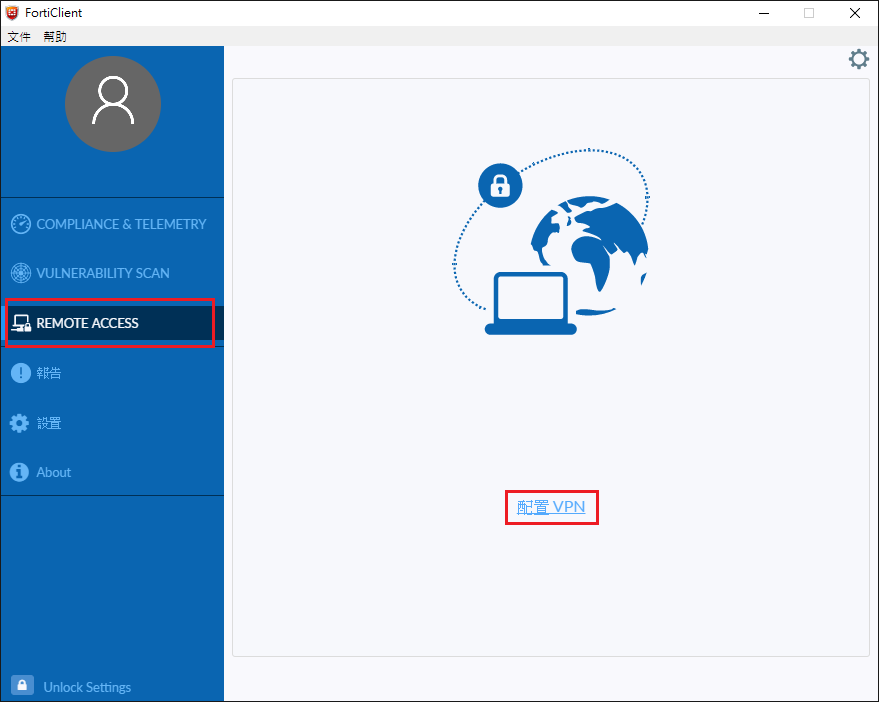
-
於 SSL-VPN 頁籤中輸入:
» 連接名:「NTUB」
» 遠程網關:「vpn.ntub.edu.tw」、勾選自定義端口:「10443」
» 認證:點選「保存登錄名」
» 用戶名:學生為學號;教職員Email若為 userac@ntub.edu.tw,則用戶名為 userac。
» 點擊 保存 儲存設定值。
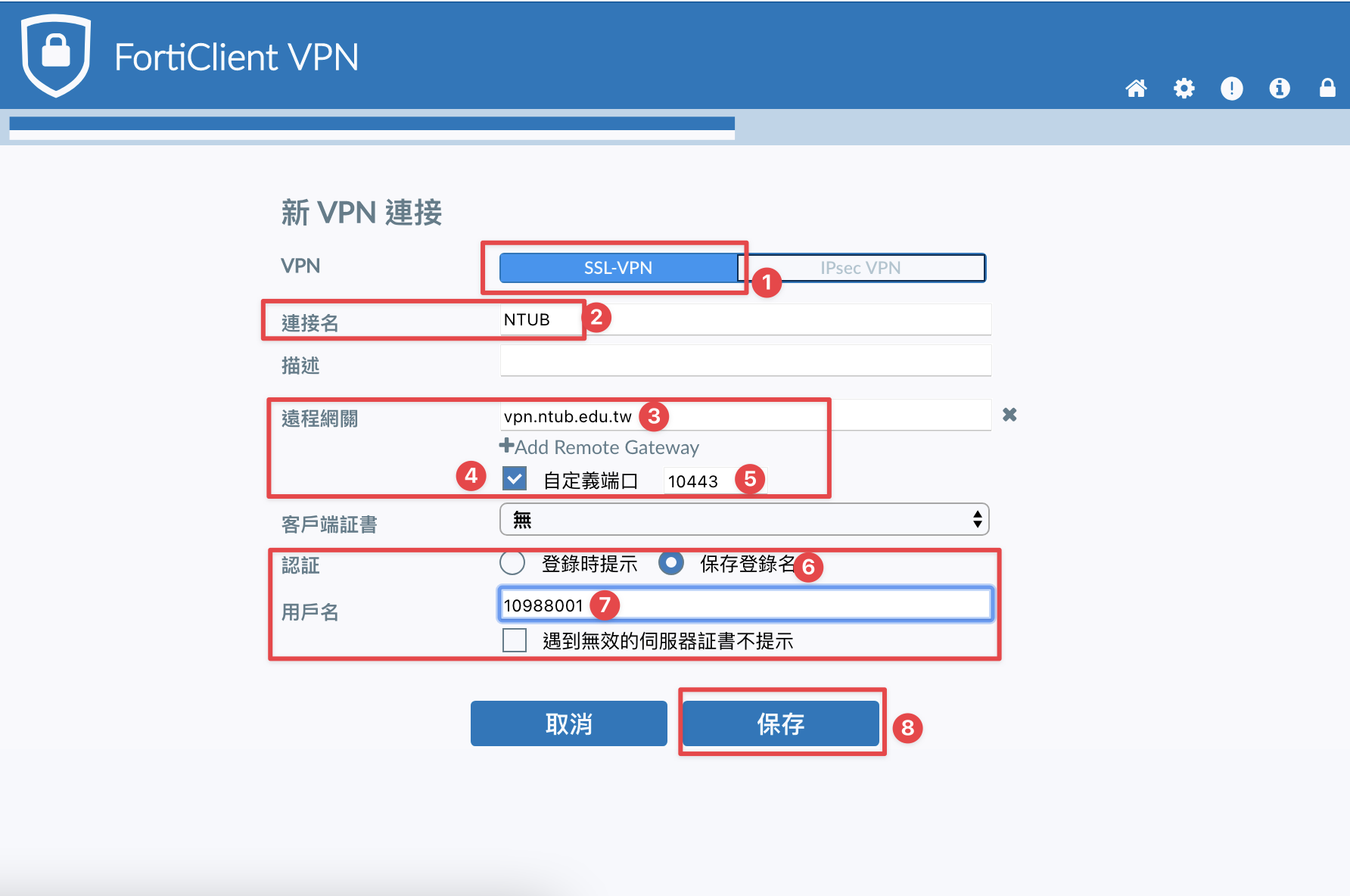
► 步驟3:開始 SSL VPN 連線
-
輸入您於 NTUB WiFi 所設密碼,並點擊 連接 :

-
待其 SSL VPN 連線:
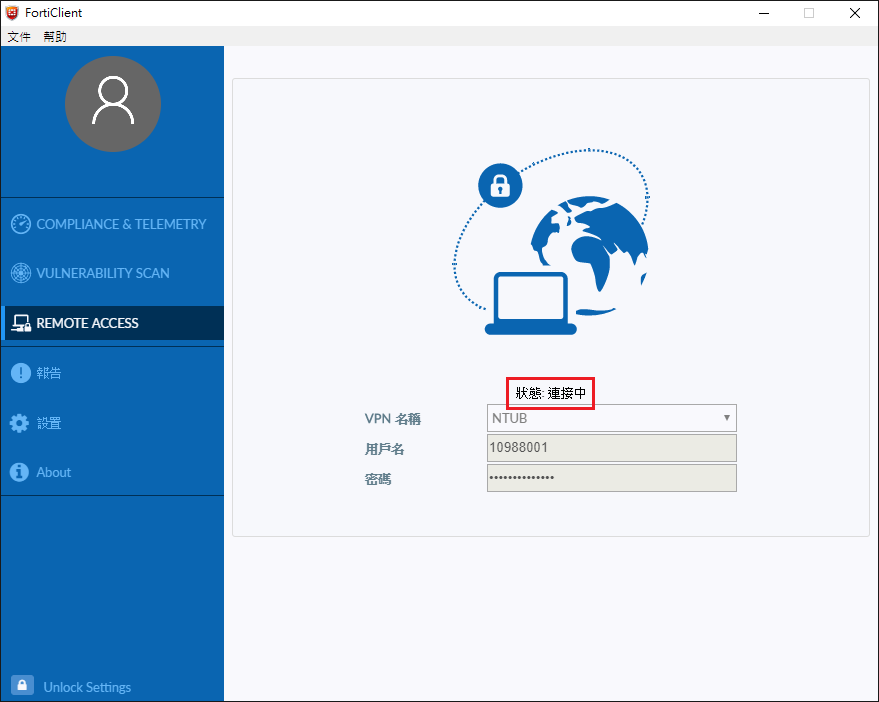
-
SSL VPN 連線後,將顯示「VPN 已連接」狀態,此時即可執行須於校園內部網路方可執行之作業,
若不需 SSL VPN 連線,則點擊 中斷連接 斷線。
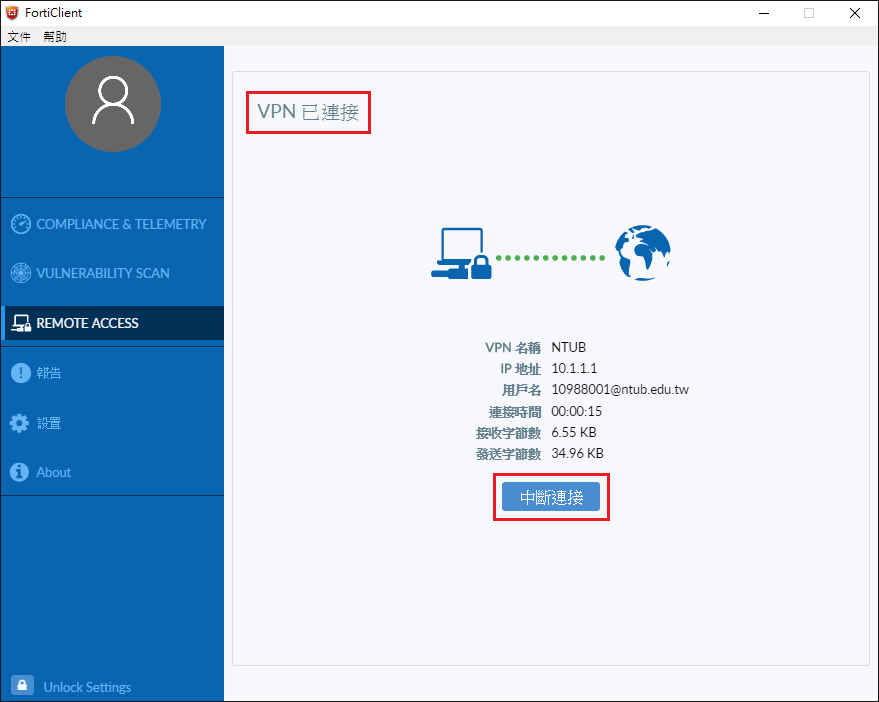
SSL VPN 開啟連線
*以下畫面為 Windows 10 介面
► 方式1:於工具列右下角開啟「FortiClient」
-
於工具列右下角點擊「Λ」圖示,再點擊「FortiClient」圖示:
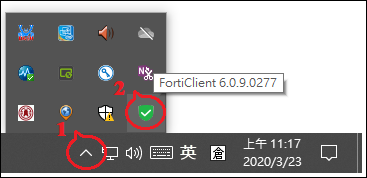
-
點選「Connect to "NTUB"」開啟 SSL VPN 連線(即至「SSL VPN 安裝設定步驟3畫面」):
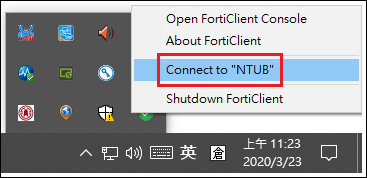
-
點擊左下角 Windows 開始圖示後,輸入「forticlient」並點擊該程式以開啟 SSL VPN 連線(即至「SSL VPN 安裝設定步驟3畫面」):
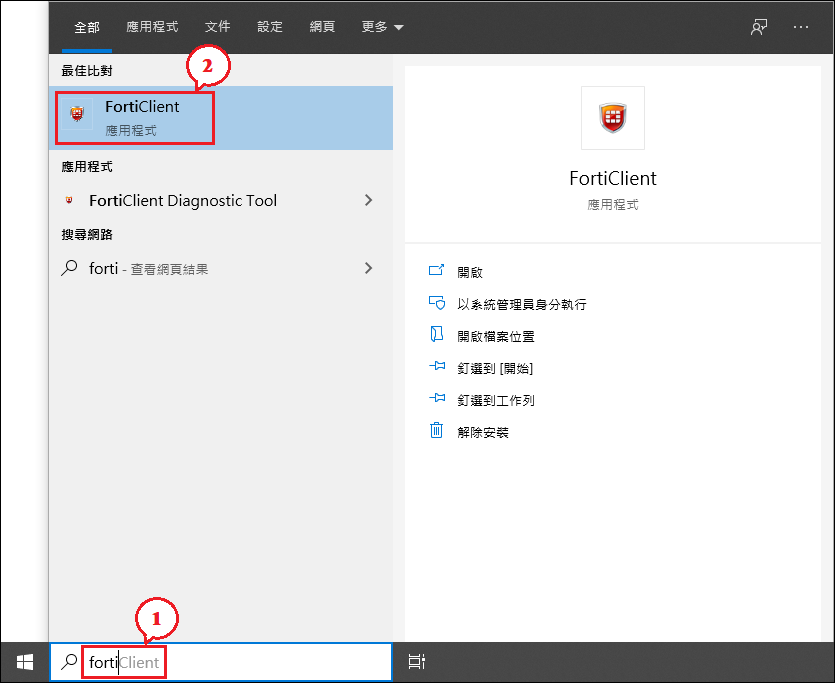
SSL VPN 連線問題排解
► 狀況1:安裝 VPN 時即無法以校園 Gmail 登入
- 若未曾申請 NTUB WiFi 帳號,於安裝過程登入時將出現下圖 Error: Permission denied. 訊息。
-
解決方式:先申請註冊 NTUB WiFi 帳號(僅限本校人員於校內網路環境申請)。
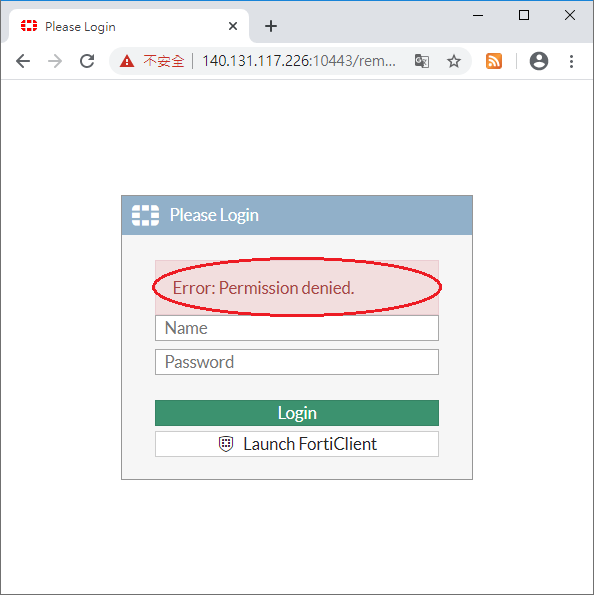
► 狀況2:因設定值有誤以致無法連線 VPN
-
因 SSL VPN 連線設定值有誤,於 VPN 連線時出現如下圖無法登入訊息。
(亦可能因輸入錯誤密碼所致,此處須輸入您於 NTUB WiFi 所設密碼)
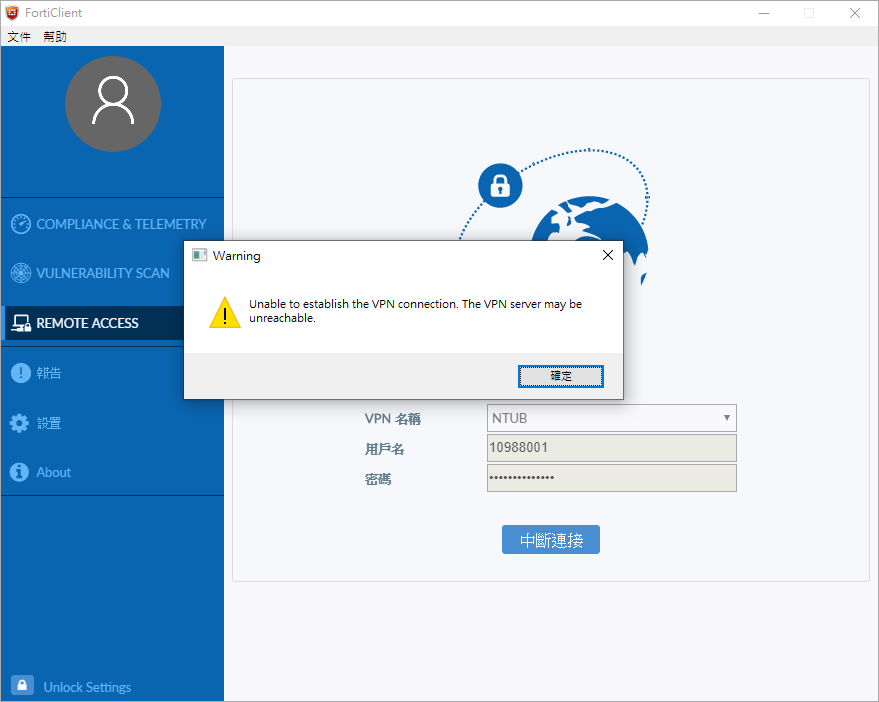
-
此時可點擊右上方設定圖示
 ,再點選 更改選定連接 ,至「SSL VPN 安裝設定步驟2.3畫面」重新設定:
,再點選 更改選定連接 ,至「SSL VPN 安裝設定步驟2.3畫面」重新設定:
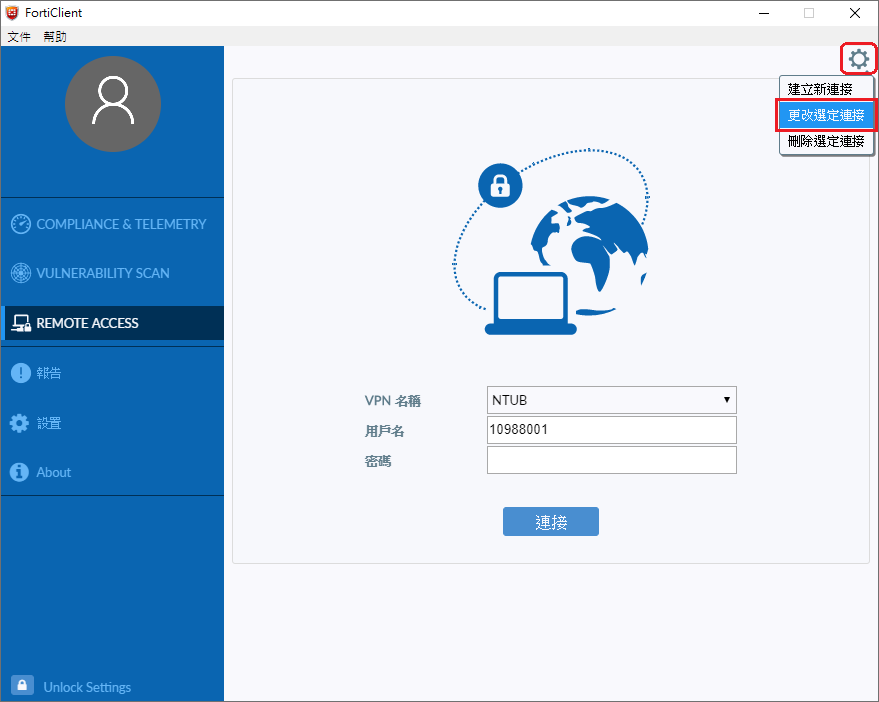
► 狀況3:部分 Windows 版本於連線 VPN 時需安裝憑證
-
若於 SSL VPN 連線時出現如下圖訊息,請依下方圖示安裝憑證:

- 安裝憑證:
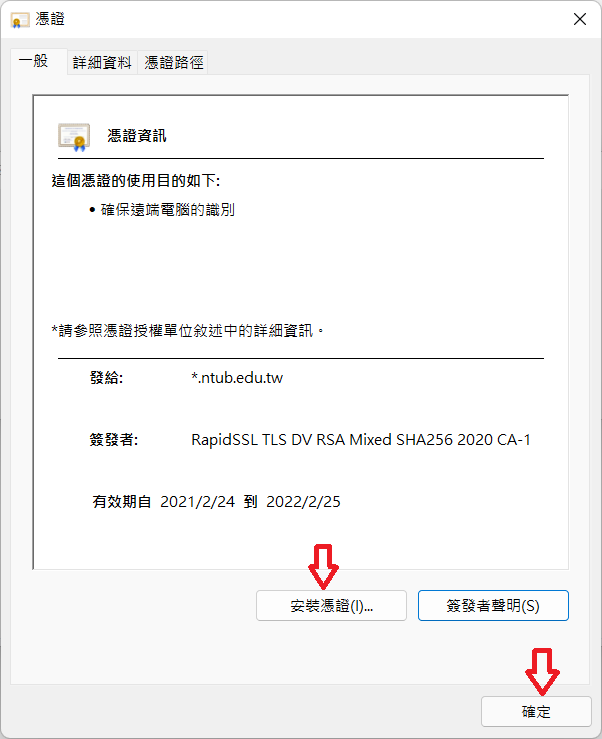
- 匯入憑證至本機電腦:
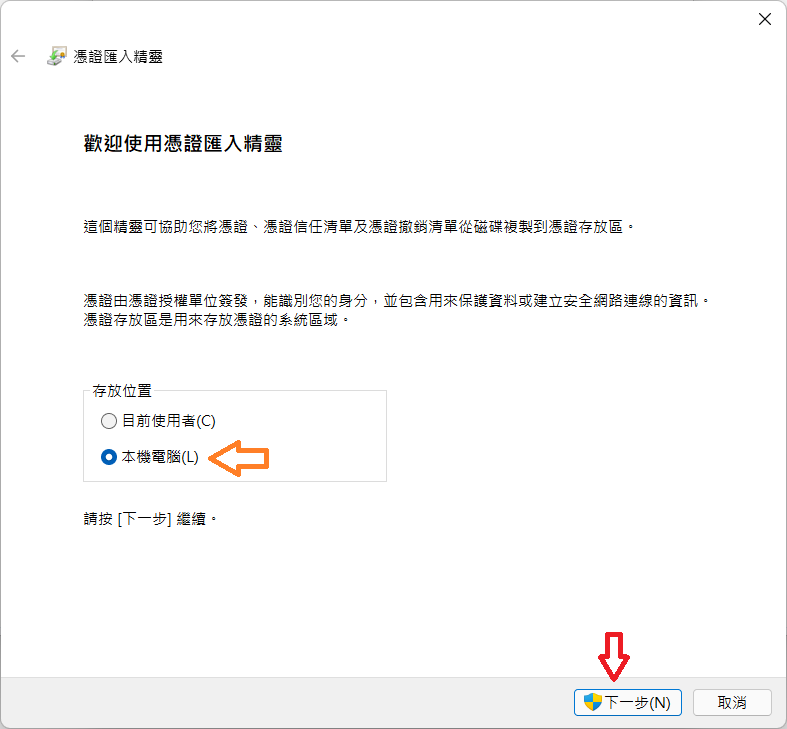
- 自動選取憑證存放區:
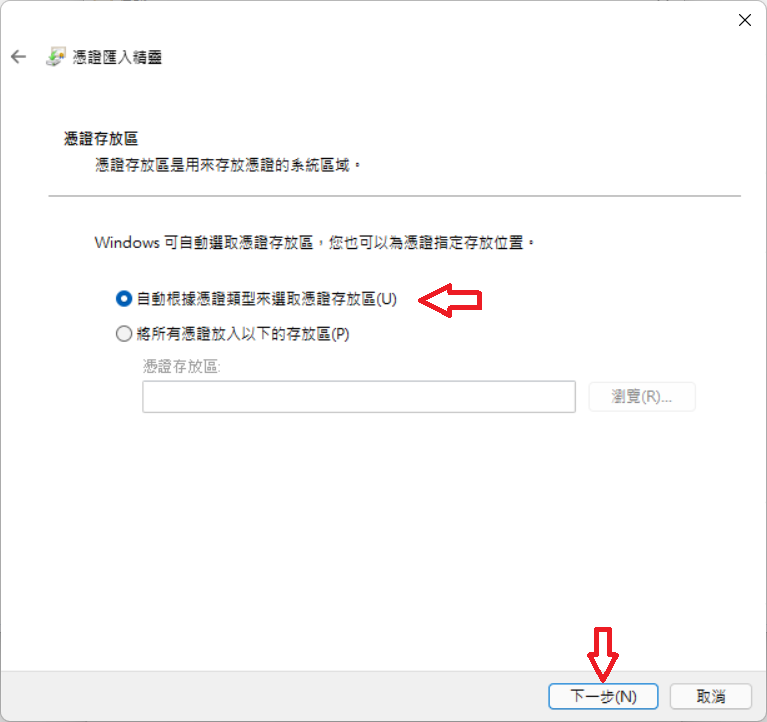
- 執行憑證匯入:
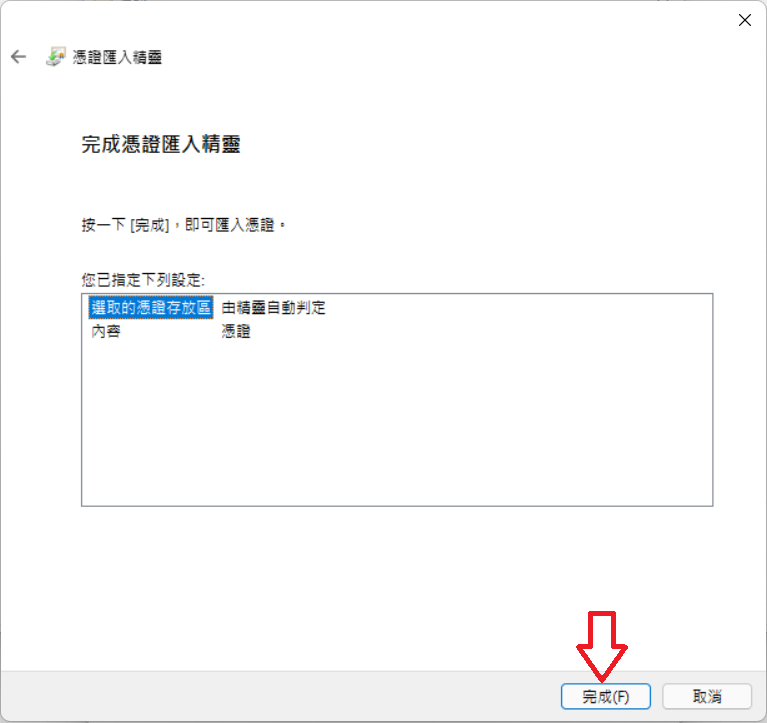
- 完成憑證匯入:

- 完成憑證匯入後繼續:
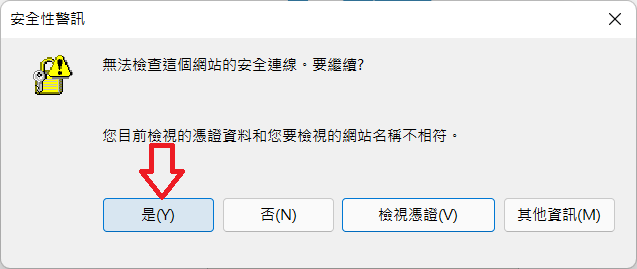
瀏覽數:
