微軟授權軟體使用說明
微軟校園授權軟體版本
*安裝前請注意 »» 授權版本:提供微軟最新版本安裝檔,選擇時請考量電腦環境及需求。
- Office 文書軟體:完整版授權
- Windows 作業系統:升級版(非完整版授權)
- Microsoft 365:網頁版(不需安裝軟體,線上使用)
» 授權範圍:本校各學制及教職員之個人電腦皆可安裝。
- 須先登入校園 Gmail,方可至雲端硬碟下載軟體。
- 啟動授權僅限於校內網路執行,於校外啟動授權時必須使用 VPN 連線。
» Windows 7 已於2020年1月14日終止支援,Windows Update 不再提供保護電腦的漏洞修補和軟體更新,微軟強烈建議移轉至 Windows10 以降低因系統漏洞遭駭客攻擊之風險,詳細資訊請參閱微軟說明。
☑ PC 版 Office(完整版)
- 若已安裝 Office,須先移除再重新安裝,若未移除可能導致安裝失敗。
- 移除方式請參閱微軟「解除安裝 PC 版 Office」說明。
- 若已安裝 Office,須先移除再重新安裝,若未移除可能導致安裝失敗。
- 移除方式請參閱微軟「 解除安裝 Mac 版 Office」說明。
- 版權為升級版而非完整版授權,使用者須已有正版微軟作業系統方可安裝使用。
- 例如:所購買之電腦已安裝 Windows『隨機版』作業系統;或已購買過正版 Windows 作業系統。
- 以學校 Gmail 登入 Microsoft 365(前身為 Office 365),即可不需安裝軟體線上使用。
- 提供 Outlook、Teams、Word、Excel、PowerPoint、OneNote、Forms、Sway、Visio 及其他 Office 工具。
- 本校未來雲端空間規劃將視 Google 及 微軟相關政策異動而隨之調整,故建議使用者提高雲端空間使用效率,不使儲存空間無限度成長,以避免未來如有政策改變時所造成之困擾。
- 簡易說明請參閱「 Microsoft 365 簡易教學及登入說明」說明。
- ➔ 開始使用 Microsoft 365 …
雲端硬碟下載安裝
» PC 版 Office 安裝
» Windows 系統升級安裝
► 步驟1- 下載檔案:登入校園 Gmail 後,於雲端硬碟下載所需軟體(ISO檔)及授權啟動檔 ► 步驟2- 軟體安裝:執行所下載之 ISO 檔安裝軟體► 步驟3- 啟動授權:執行 KMS.bat 以取得合法授權
- 軟體安裝後,須於校內網路執行 KMS.bat 啟動授權,於校外啟動授權時必須使用 VPN 連線。
- 授權180天有效,若再出現需啟動之提示,則須再啟動授權以維持啟用狀態。
須按滑鼠右鍵[以系統管理員身份執行]KMS.bat,方能有效啟動授權:
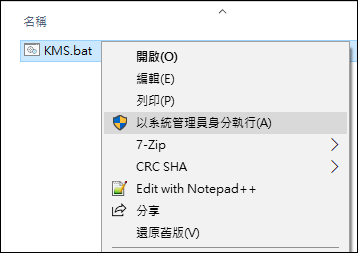
» Mac 版 Office 安裝及啟用
► 步驟1- 下載檔案:登入校園 Gmail後,至雲端硬碟下載所需軟體(pkg)及授權啟動檔(ISO) ► 步驟2- 軟體安裝及啟動授權- 執行下載之 Office 安裝檔。
- 軟體安裝完成後,必須執行授權啟動檔以取得合法授權。
- 若無法安裝或啟動 Office,請參閱微軟「Mac 版 Office 安裝或啟用錯誤的疑難排解」說明。
瀏覽數:
